Objectif
Taper du grec ancien dans Word sous Windows.
Les claviers grecs polytoniques de Microsoft et de l'IFAO
Vous allez devoir choisir entre le clavier grec polytonique fourni en standard par Microsoft et le clavier Papyro Grec, plus élaboré, de l'IFAO.
Si vous utilisez le clavier de Microsoft, la correspondance des touches sera celle indiquée ici. Vous pouvez vous rendre compte de ce que l'on obtient en jouant avec le simulateur de clavier fourni par Microsoft.
Si vos besoins sont plus pointus (par exemple si vous souhaitez utiliser des signes spéciaux d’édition papyrologique et épigraphique, superposer des lettres ou si les combinaisons de touches du clavier Microsoft pour obtenir les diacritiques ne vous conviennent pas), n'hésitez pas à utiliser les excellentes polices et le clavier de l'IFAO conçus par Jean-Luc Fournet et réalisés par Ralph Hancock, avec l'aide d'Adam Bülow-Jacobsen.
Exemple d'une lettre superposée  et pointée (Only Papyro Grec can do that!)
et pointée (Only Papyro Grec can do that!)
Si vous utilisez le clavier IFAO, vous devrez au préalable l'installer avec ses polices avant de l'activer.
La correspondance des touches du clavier de l'IFAO est indiquée ici et un échantillon des polices IFAO est visible ici.
Prérequis pour pouvoir taper du grec polytonique
Vous devez :
- Disposer d'une des configurations de référence (voir plus bas).
- Installer les polices et le clavier de l'IFAO (optionnel).
- Activer le clavier grec polytonique de Microsoft ou le clavier Papyro Grec de l'IFAO.
- Apprendre à utiliser votre clavier.
1. Configurations de référence
- Windows 7 32 bits ou 64 bits / Windows 8.1 64 bits / Windows 10 64 bits
- Word 2010 / Word 2013 / Word 2016
- Police Palatino Linotype ou autres polices Unicode implémentant le slot grec étendu comme les polices grecques de l'IFAO
2. Installer le clavier grec polytonique de l'IFAO (optionnel)
Nota bene : Le mode d'emploi ci-dessous est synthétique. Il faut se reporter au site fournet.monsite-orange.fr pour obtenir la procédure complète de référence.
1. Télécharger le zip des deux polices grecques Unicode IFAO-Grec Unicode et IFAO-Grec Exposant comportant des signes spéciaux d’édition papyrologique et épigraphique.
2. Télécharger le Clavier "Papyro Grec pour les claviers AZERTY" sur le site de Jean-Luc Fournet.
3. Dézipper les trois fichiers zip dans un répertoire.
4. Installer les deux polices (Sur chacun des deux fichiers IFAOGrec et IFAOGrecExposant, faire clic droit, Installer).
5. Installer le clavier Papyro Grec (FR) Win (double-clic sur "Papyro Grec (FR).exe" qui se trouve dans le sous-dossier "Papyro grec2\Papyro grec\Papyro Grec (FR) Win"). Sous Windows 8.1 et 10, une alerte de sécurité Smart Screen apparaît à l'écran. Cliquer sur "Informations complémentaires" puis sur "Exécuter quand même".
6. Redémarrer le PC ou la tablette
3. Activer le clavier grec polytonique
Nota bene : vous pouvez activer le clavier grec polytonique de Microsoft ou le clavier Papyro Grec de l'IFAO ou les deux pour comparer !
Sous Windows 7, cliquer sur le logo Windows en bas à gauche, puis sélectionner dans le menu "Panneau de configuration"
Sous Windows 8, taper "Panneau" sur l'écran d'accueil puis sélectionner "Panneau de configuration"
Win 8 
Sous Windows 7 ou 8, dans le panneau de configuration, en dessous de "Horloge, langue et région", cliquer sur "Modifier les méthodes d'entrée" :
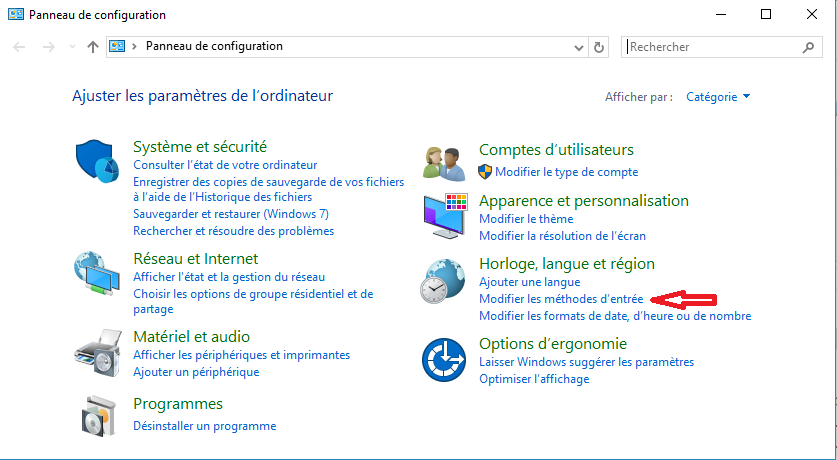
Sous Windows 10, cliquer sur le logo Windows en bas à gauche, puis cliquer sur "Paramètres" (petite roue dentée) :

Puis dans "Paramètres Windows", cliquer sur "Heure et langue" :

Puis (Win 7, 8 et 10) cliquer successivement sur :
| Windows 7 | Windows 8.x | Windows 10 |
|---|---|---|
| Cliquer sur Région et langue (dans le bandeau à gauche) | ||
| Bouton "Modifier" | Bouton "Ajouter une langue" puis choisir Grec | Cliquer sur "+ Ajouter une langue" puis choisir Grec Ελληνικά |
| Onglet "Général" | Lien "Options" à droite de Ellinika | Cliquer sur le bouton [Suivant] |
| Bouton "Ajouter" | Lien "Ajouter une méthode d'entrée" puis sélectionner Grec polytonique (ou Papyro Grec pour le clavier de l'IFAO) | Décocher "Définir comme ma langue d'affichage de Windows" puis cliquer sur [Intaller] |
| Sélectionner Grec, Clavier, Grec polytonique (ou Papyro Grec) | Bouton "Ajouter" | Pour ajouter le clavier Grec polytonique et/ou le clavier Papyro Grec, sélectionner la langue que l'on vient d'ajouter pour faire apparaitre le bouton "Options", cliquer sur Options |
| Cliquer trois fois sur les boutons OK qui se présentent | Bouton "Enregistrer" | Cliquer sur "+Ajouter un clavier" et sélectionner "Grec polytonique" |
Félicitations ! Vous avez terminé l'installation.
4. Apprendre à utiliser votre clavier grec polytonique sous Windows
Avec quels logiciels utiliser ce clavier
Le clavier grec polytonique de Windows fonctionne pratiquement avec tous les programmes où l'on peut saisir du texte (word, logiciel de messagerie, bloc-notes, etc.). C’est un clavier fourni par Windows et non pas par Word, ce qui explique que la fonction pour passer du clavier français au clavier grec soit une fonction de Windows et non pas une fonction de Word.
Comment passer du clavier français au clavier grec
Sous Windows 7, le clavier actif est indiqué dans la barre en bas à droite (FR pour le clavier français) :
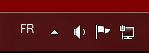

Pour passer du clavier français au clavier grec, il faut cliquer sur "EL Grec (Grèce)" et pour revenir au clavier français, cliquer sur "FR Français (France)".
Sous Windows 8 et Windows 10, le clavier actif est indiqué dans la barre en bas à droite (FRA pour le clavier français, ΕΛ ELP pour le clavier grec polytonique) :


Pour passer du clavier français au clavier grec polytonique et inversement, appuyer sur la touche [Win] puis, sans relâcher cette touche, appuyer sur la barre d'espace autant de fois que nécessaire pour passer d'un clavier à l'autre :
 et [Espace] affichent
et [Espace] affichent 
Comment taper du grec
À partir du moment où l’on passe au clavier grec polytonique, les lettres représentées sur le clavier physique ne correspondent plus obligatoirement à celles qui s'afficheront dans votre traitement de texte lorsque vous taperez dessus.
La correspondance entre les touches du clavier français et les caractères du grec polytonique Microsoft est donnée ci-dessous :

Cliquer ici pour récupérer la description du clavier de Microsoft au format Word (.doc - 233 Ko)
Cliquer ici pour voir le simulateur de clavier grec polytonique de Microsoft
Important : avec le clavier grec polytonique de Microsoft, il faut d'abord taper les accents et les esprits, puis taper la voyelle à accentuer.
Si vous utilisez le clavier Papyro Grec de l'IFAO, la correspondance "IFAO" des touches est donnée ici. Le mode d'emploi détaillé de ce clavier se trouve dans le fichier "Papyro grec.zip" disponible sur le site de Jean-Luc Fournet.
Annexe - Tableaux pour clavier grec polytonique Microsoft
Si vous utilisez le clavier grec polytonique de Microsoft sur un clavier AZERTY, les tableaux suivants vous aideront à vous y retrouver :
|
Diacritique non combiné |
Touche |
|
Accent aigu (ά) |
M ou A |
|
Accent grave (ὰ) |
$ |
|
Accent circonflexe (ᾶ) |
^ |
|
Esprit rude (ἁ) |
% |
|
Esprit doux (ἀ) |
ù |
|
Iota souscrit (ᾳ) |
AltGr |
Dans le tableau suivant des diacritiques combinés, il faut bien interpréter le signe + et le mot puis :
Touche 1 + Touche 2 signifie appuyer sur la Touche 1 et, sans relâcher la Touche 1, appuyer sur la Touche 2.
Touche 1 puis Touche 2 signifie lâcher la Touche 1 précédemment enfoncée, puis appuyer sur la Touche 2.
Touche 1 + Touche 2 puis Touche 3 signifie lâcher les Touche 1 et Touche 2 précédemment enfoncées, puis appuyer sur la Touche 3.
|
Diacritique combiné |
Exemple |
Combinaison de touches |
Iota souscrit |
ᾳ | Maj+¨ puis voyelle |
Accent aigu |
ά | m puis voyelle |
Accent aigu Iota souscrit |
ᾴ | AltGr+a puis voyelle |
|
Accent grave |
ὰ | $ puis voyelle |
Accent grave Iota souscrit |
ᾲ | AltGr+$ puis voyelle |
Accent circonflexe |
ᾶ | ^ puis voyelle |
Accent circonflexe Iota souscrit |
ᾷ | AltGr+^ puis voyelle |
Esprit rude |
ἁ | Maj+% puis voyelle |
Esprit rude Iota souscrit |
ᾁ | AltGr+Maj+% puis voyelle |
Esprit rude Accent aigu |
ἅ | Maj+§ puis voyelle |
Esprit rude Accent aigu Iota souscrit |
ᾅ | AltGr+Maj+§ puis voyelle |
Esprit rude Accent circonflexe |
ἇ | Maj+= puis voyelle |
Esprit rude Accent circonflexe Iota souscrit |
ᾇ | AltGr+Maj+= puis voyelle |
Esprit rude Accent grave |
ἃ | Maj+µ puis voyelle |
Esprit rude Accent grave Iota souscrit |
ᾃ | AltGr+Maj+µ puis voyelle |
Esprit doux |
ἀ | ù puis voyelle |
Esprit doux Iota souscrit |
ᾀ | AltGr+ù puis voyelle |
Esprit doux Accent aigu |
ἄ | ! puis voyelle |
Esprit doux Accent aigu Iota souscrit |
ᾄ | AltGr+! puis voyelle |
Esprit doux Accent circonflexe |
ἆ | = puis voyelle |
Esprit doux Accent circonflexe Iota souscrit |
ᾆ | AltGr+= puis voyelle |
Esprit doux Accent grave |
ἂ | * puis voyelle |
Esprit doux Accent grave Iota souscrit |
ᾂ | AltGr+* puis voyelle |
Tréma |
ϋ | Maj+A puis voyelle |
Tréma Accent aigu |
ΰ | ² puis voyelle |
Tréma Accent circonflexe |
ῧ | AltGr+² puis voyelle |
Tréma Accent grave |
ῢ | Maj+² puis voyelle |
Macron |
ᾱ | ) puis voyelle |
Brève |
ᾰ | Maj+° puis voyelle |
Stigma |
Ϛ | AltGr+1 |
Koppa |
Ϟ | AltGr+2 |
Sampi |
Ϡ | AltGr+3 |
Ponctuation |
Exemple | Combinaison de touches |
Deux points |
: | Maj+A puis touche Espace |
Point haut |
· | AltGr+Maj+£ |
Points de suspension |
… | AltGr+Maj+/ |
Chevron ouvrant |
« | AltGr+^ puis touche Espace |
Chevron fermant |
» | AltGr+$ puis touche Espace |
Point d’interrogation |
; | a puis touche Espace |